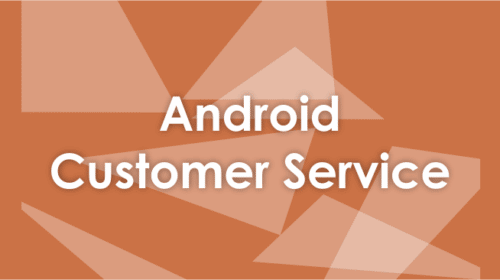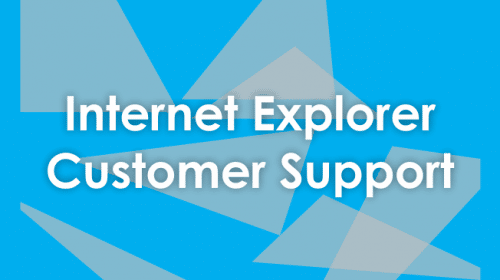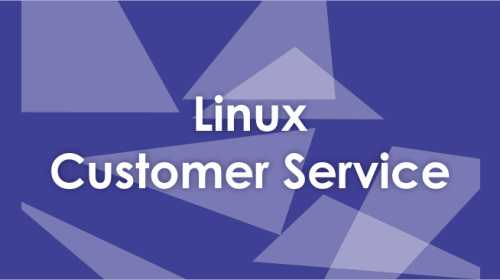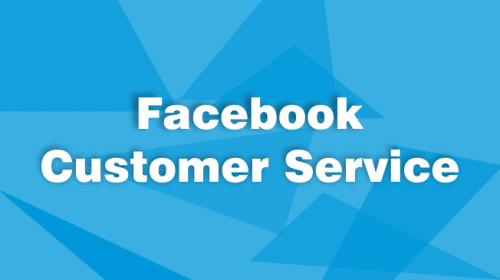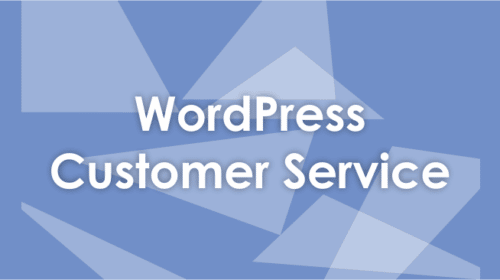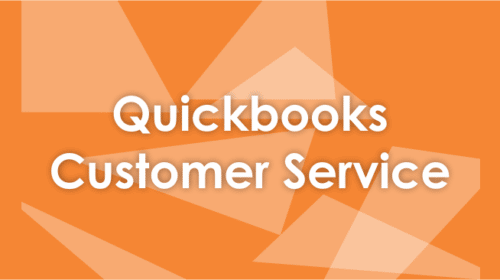While there are numerous ways to use your Skype application such as for text messaging, file sharing, voice calls, group calls, etc. however, it is mainly used by professionals for carrying out video conferencing. The video calling quality of Skype is said to be one of the best in industry, however, sometimes, some users experience trouble with the camera in their Skype account. If you are also facing issue with your Camera in your Skype account, you can follow the workaround provided below.
Guide to Fix Camera Issue in Skype Account
There can be numerous reasons causing trouble with Camera in your Skype account, maybe you are using an incompatible camera, your internet network is performing slowly, or your computer is affected with malware. As it is a bit tricky to know the exact reason causing trouble, you can follow these workarounds to overcome the problem.
-
Check the Status of Skype
Before looking to fix the possible issue on your side, it is recommended to first check the status of Skype. You can check the status of Skype on https://support.skype.com/en/status/. Here, you will be able to ascertain if there is an issue at Skype’s end. If there is no issue displaying on the Skype Status page, you can proceed to the next workaround.
-
Make Sure Your Computer Meets the Minimum System Requirements to Run Skype
As Skype keeps on updating its call quality, so to make sure that your Skype performs to its fullest, you need to ensure that your computer and the computer of the person you are calling is meeting the minimum system requirements. Also, make sure that your Skype application is running with the latest version.
-
Check your Computer and Internet Network
Carrying out a video call on a weak internet connection can lead to blurry images, blocky/frozen video and frequent dropped calls. Therefore it is suggested to make sure of the following:
- Make sure that you have a strong WiFi signal, or if possible, it is best to use a wired internet connection.
- In case your internet connection degrades at the time of calling, your Skype application may disable one or more video streams during group calls. Once the internet connection recovers, Skype will enable video streaming back again automatically.
- Also, close applications that could be using a major part of your internet speed when conducting calls. This way, your Skype application will be able to use the maximum speed of your internet, providing your better camera quality.
- Make sure that your laptop is connected to power when using Skype. This is because, when using Skype on laptop’s battery, your laptop try to perform in power-saving mode.
-
Check the Privacy Permissions of your System
Whether you are using a Mac or Windows computer, it is suggested to ensure that your Skype is allowed to access the microphone and camera of your device.
For Mac OSX Mojave (10.14 or above): Go to Mac System Preferences > Security & Privacy > Privacy Tab > Microphone/Camera. Here, you will need to simply allow access to Skype.
For Windows 10: Go to Start > Settings > Privacy and then select Camera. Under Camera, you will need to make sure that Skype is toggled On. After that, restart your Skype application and then go to Skype Audio & Video Settings to verify the correct device is select within Skype.
-
Other Things to Consider to Improve Camera Quality
Apart from the above-mentioned suggestions, it is also suggested to keep the following things in mind as well:
- Make sure that your Camera is plugged in and not disabled.
- Make sure the Camera is pointing towards you and nothing is obstruction it. You can check the Camera settings by going to Profile picture > Settings > Audio & Video Under Video, check to see whether your camera is showing the preview correctly or not.
- Make free Test Call by clicking on Profile picture > Settings > Audio & Video Settings > Make a free test call.
- Checking the manufacturing website of your Camera is also recommended for the compatibility of your Camera with the Skype application.
So, these are the workarounds that you can try to fix the Camera issue in your Skype account.